 Uma máquina virtual (VM) possui inúmeras utilidades no mundo de um desenvolvedor, gestor ou mesmo usuário avançado de TI. Geralmente uma VM é criada para atender um propósito específico. Eu criei uma VM para instalar aqueles softwares de bancos chatos que são piores que o facebook e querem inspecionar tudo que voce está fazendo para proteger o lado deles. Ok, eu entendo que exista uma gama enorme de fraudes por aí, mas é uma solução muito ruim do ponto de vista do lado do usuário. Um outro uso muito bom de máquinas virtuais é para sistemas legados.
Uma máquina virtual (VM) possui inúmeras utilidades no mundo de um desenvolvedor, gestor ou mesmo usuário avançado de TI. Geralmente uma VM é criada para atender um propósito específico. Eu criei uma VM para instalar aqueles softwares de bancos chatos que são piores que o facebook e querem inspecionar tudo que voce está fazendo para proteger o lado deles. Ok, eu entendo que exista uma gama enorme de fraudes por aí, mas é uma solução muito ruim do ponto de vista do lado do usuário. Um outro uso muito bom de máquinas virtuais é para sistemas legados.
Para usar uma máquina virtual no seu computador pessoal, é preciso baixar um software de virtualização. Os dois principais softwares do mercado que oferecem uma solução grauita para uso pessoal são o VirtualBox e o VMWare. A partir do momento que voce cria uma máquina virtual, voce passa a ter que analisar dois cenários: O da máquina real e da máquina virtual.
Aqui vou listar as minhas técnicas de otimização de uma máquina virtual rodando Windows 10, tanto no VMWare como no VirtualBox.
Hardware da Máquina Real
É difícil pensar em fazer virtualização quando seus recursos de hardware da máquina real (que vai executar a VM) não são adequados a este fim. Se voce precisa virtualizar algum software por questões de privacidade, testar um conjunto de softwares ou mesmo fazer simulações de versões diferentes, certifique-se de que máquina virtual tem capacidade de processamento para atender a esses requisitos.
Se voce não sabe muito bem que tipo hardware possui na sua máquina real, o software gratuito Speccy (da pirisoft) pode lhe ajudar.
Aqui estão algumas dicas de como melhorar o seu hardware para execução de Máquinas Virtuais.
Habilite a opção de virtualização na sua BIOS.
Algumas placas-mãe possuem uma opção especial na BIOS para que sejam capazes de emular virtualização a nivel de hardware e, com isso, ter um ganho notável de performance na execução das VMs. Essa tecnologia se chama Intel VT-x ou AMD-V. Dependendo do seu hardware, é claro. Procure no google especificamente pelo seu modelo de placa mãe (use o speccy caso necessário) e as palavras acima.
HD de, no minimo, 7200RPM (ou SSD)
O HD sempre será o “gargalo” da virtualização, por isso, separe um HD de pelo menos 1Tb de 7200RPM para armazenar a sua VM. Se voce puder usar um SSD de boa capacidade também será uma ótima pedida, apesar do custo maior.
HD ou partição exclusivos para VMs
Recomendo usar um HD exclusivo para armazenar a(s) sua(s) VM(s). Este caso é muito importante caso voce queira criar mais de uma VM. Se não puder disponibilizar um HD para esse fim, tente pelo menos criar uma partição separada da partição de sistema operacional para este fim.
RAM
Uma VM vai precisar de memória RAM. Se sua máquina hospedeira tem menos de 8Gb de RAM, sua experiência em usar VMs vai ser bastante limitada. Aqui a regra é simples e objetiva: Quanto mais memória RAM houver, melhor será para sua máquina real e também para sua máquina virtual.
Rodando VMs em laptops
Um laptop não costuma ter o hardware mais indicado para execução de VMs. Os laptops de mais baixo custo costumam vir de fábrica com HDs de 5400RPM (ou menos), que não são muito indicados para isso. Além disso, são poucos os laptos que trazem uma placa de vídeo com memória dedicada e, nesse caso, precisam usar um pedaço da preciosa memória RAM.
Eu não recomendo usar um laptop com menos de 8Gb de RAM para nenhum cenário de virtualização. E também não recomendo que HDs mecânico para esse fim, mas se voce realmente precisa virtualizar alguma solução no seu laptop, tente executar suas VMs a partir de um HD externo de 7200 RPM via USB3.
Sistema Operacional da Máquina Virtual
Instalar o VMTools adequado no sistema operacional
Uma vez que voce instale o Windows 10 na sua máquina virtual, o primeiro software a ser instalado será as ferramentas de virtualização da plataforma que voce usou. Veja aqui um artigo do KB do VMWARE e um do KB do VirtualBox. Não existe nenhum cenário no mundo da virtualização onde voce não queira ou não deva instalar este software.
Windows 10 – Desligar todas as firulas visuais
Na sua máquina virtual desligue todos os visuais avançados do Windows. Para fazer isso, a maneira mais rápida é abrir o Windows Explorer (faça pelo teclado, usando as teclas Windows+E). No menu à esquerda, clique com o botão direito no ícone “Meu Computador”
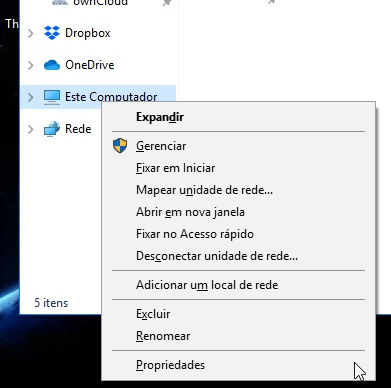
E depois clique em “Configurações Avançadas de Sistema”

Depois, vá na seção “Desempenho” e clique no botão “Configurações”

Agora escolha “Ajustar para obter um melhor desempenho”

Ou voce pode escolher o que quer deixar ligado. Lembre-se de que uma aparência cheia de firulas visuais utilizam recursos do seu hardware (em vão).
Desligue o arquivo de paginação do Windows 10
Visto que um dos grandes gargalos do seu sistema virtualizado é o disco, desligar a memória virtual do windows pode ser uma boa jogada (a não ser que voce tenha a VM rodando diretamente de um SSD). Quando falta memória RAM, o Windows usa o espaço livre do disco rígido para compensar essa falta. Considerando que o disco é muito mais lento e concorrido que a RAM e que todo seu sistema operacional está virtualizado dentro de um arquivo, toda essa operação deixará todo o sistema ainda mais devagar. Desative o arquivo de paginação e, no caso de faltar memoria, prefira reiniciar o sistema virtual mais frequentemente do que deixar todo o conjunto lento.
Para desligar o arquivo de memória virtual, execute o mesmo caminho do passo anterior e, em vez de ficar na aba de Efeitos Visuais, escolha a aba “avançado” conforme imagem abaixo:

Então clique no botão “Alterar”.

Desmarque a opção “Gerenciar automaticamente o tamanho do arquivo de paginação de todas as unidades” e em seguida clique em “Sem Arquivo de paginação” mais ao fundo da caixa. Depois de clicar nas duas opções, clique em OK.
Pronto. Assim que voce reiniciar o windows da máquina virtual, seu arquivo de paginação estará oficialmente desligado.
Opções de privacidade do Windows 10
O windows 10 possui vários recursos de integração ligeiramente intrusivos em relação ao uso do sistema operacional. Desativá-los vai fazer uma gigantesca mudança na performance do Windows 10. Na verdade, eu desligo estas opções até na minha máquina REAL.
Abra a tela de configurações do windows 10, localizando a engrenagem no menu inicial, logo acima do botão de desligar o windows.

E, em seguida, vá na aba de privacidade, conforme acima.
Localize o primeiro item da coluna da esquerda, o menu Geral. Desative absolutamente TODOS os itens deste menu.

Em seguida, para cada um dos itens do menu à esquerda, desative absolutamente tudo!

Apos desativar todos os itens acima, voce já irá sentir uma enorme diferença no uso do seu Windows 10.
Instale um bom desfragmentador de disco
Eu uso uma versão antiga do Auslogics Disk Defrag há muitos anos. É simples e objetivo. Eu gosto dele.
E configuro ele desta forma:
(As versões mais novas são muito parecidas)
Não instale softwares desnecessários na sua VM
Evite a instalação de muitos softwares na sua VM. Instale apenas o que for necessário para atender ao objetivo dela. Evite colocar muitos navegadores com muitos plugins. Evite instalar programas de video. Se for necessário visualizar imagens, tente um visualizador leve e gratuito como o XnView.
Instale apenas softwares estritamente necessários.
Desligar os serviços de varredura periódica do Windows Defender
O windows defender vem configurado para fazer uma varredura periódica. Recomendo desabilitar essa varredura na máquina virtual, que pode causar uma lentidão imensa no sistema. Não recomendo desligar as demais tarefas, apenas a varredura. Veja abaixo como fazer, passo a passo:
Primeiro, clique no botão Iniciar do Windows e digite a palavra Agendar.

Rapidamente a sugestão “Agendar Tarefas” aparece no topo, conforme acima. Clique enter para executar o software.

Na coluna da esquerda, expanda “Biblioteca do Agendador de Tarefas”, depois expanda “Microsoft” e expanda novamente o “Windows”, conforme abaixo

Desça na lista até encontrar o “Windows Defender”, conforme abaixo:

Ao clicar na opção do windows defender, note que na coluna do meio do agendador de tarefas, aparecerá uma caixa contendo quatro tarefas listadas, conforme abaixo. Estique a linha que pide a coluna do nome para poder localizar a tarefa “Windows Defender Scheduled Scan”.

Agora, clique com o botão direito em cima dessa tarefa e clique em “Desativar”, conforme abaixo

e pronto. Esta tarefa não irá mais lhe incomodar. E nem roubar os recursos da sua VM.
Instale um antivirus leve
Eu uso o Spybot. Gratuito, leve e muito bom. Ele é apenas um software para limpeza de malware e cookies. Se voce precisa de um antivirus serio mesmo, tente o Sophos Home. Entretanto, vale apontar que é gratuito apenas para uso doméstico.
Desabilite a telemetria do Windows 10
Bem, telemetria do windows é um recurso meio inútil pra voce. Eu recomendo desabilitá-la. Vamos aos passos. Digite as teclas Windows e R no seu teclado para trazer a caixa de execução. E então digite gpedit.msc:

Agora, expanda o seguinte caminho, na coluna da esquerda:
Configuração do Computador -> Modelos Administrativos -> Componentes do Windows -> Coleta de Dados e Compilações de Visualização

Na tela da direita, localize a linha “Permitir Telemetria” e dê um duplo clique.

Mude a opção para “Desabilitado”, conforme abaixo

E pronto. Chega de telemetria gastando recursos da sua máquina virtual.
Não use softwares que rodam em background
Evite instalar softwares que rodam em background. Isso é até um pouco difícil de se conseguir hoje em dia visto que praticamente todo software que usamos quer instalar um sisteminha rodando em tempo real na memória. Se voce não precisa desse software para nada, isso é péssimo por que gasta memória RAM e, invarialvemente, vai precisar escrever alguma coisa em disco e acabar concorrendo com o que precisa. Jogue-o na lixeira e remova-o definitivamente.
Voce pode começar a remover os softwares desnecessários revisando aqueles que iniciam com o windows. Clique com o botão direito na barra de tarefas e clique em “Gerenciador de Tarefas“, conforme imagem abaixo:

Em seguida, procure a aba “Inicialização“, conforme abaixo. Aqui o Windows mostra todos os softwares que iniciam junto com o windows e ficam residentes na memória, rodando em background. Remova tudo que for desnecessário. Pode ser necessário clicar em “Mais Detalhes” antes.

Considere um servidor proprio
Se voce vai precisar rodar mais de uma VM ao mesmo tempo, ou precisa de um objetivo um pouco mais elaborado, tente criar um servidor próprio para rodar as suas VMs. Se voce trabalha com TI e precisa de um bom laboratório de testes, essa será uma excelente solução. Pode ser um desktop que tenha bastante memoria e um HD de pelo menos 7200RPM. Pode ser um investimento menor do que voce imagina que trará um retorno enorme.



Post atualizado em 10/06/2022, incluindo a nova seção “Não use softwares que rodam em background”. Também foram feitos alguns ajustes no texto.